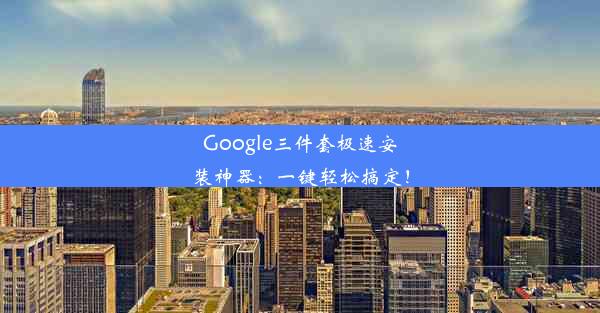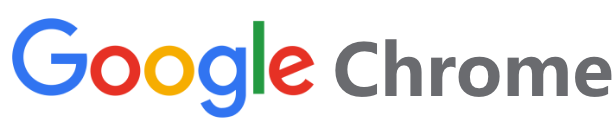Google浏览器轻松截图网页全貌!一键操作教程!
 谷歌浏览器电脑版
谷歌浏览器电脑版
硬件:Windows系统 版本:11.1.1.22 大小:9.75MB 语言:简体中文 评分: 发布:2020-02-05 更新:2024-11-08 厂商:谷歌信息技术(中国)有限公司
 谷歌浏览器安卓版
谷歌浏览器安卓版
硬件:安卓系统 版本:122.0.3.464 大小:187.94MB 厂商:Google Inc. 发布:2022-03-29 更新:2024-10-30
 谷歌浏览器苹果版
谷歌浏览器苹果版
硬件:苹果系统 版本:130.0.6723.37 大小:207.1 MB 厂商:Google LLC 发布:2020-04-03 更新:2024-06-12
跳转至官网

Google浏览器轻松截图网页全貌!一键操作教程
一、
亲爱的读者们,您们是否常常遇到需要保存网页全貌的情况?谷歌浏览器(Google Chrome)为您提供了一种简单高效的方式。在这篇文章中,我们将介绍如何使用Google浏览器轻松截图网页全貌,一键完成操作,助您轻松保存网页内容。
二、背景信息
谷歌浏览器作为一款全球广泛使用的浏览器,拥有丰富的插件和强大的功能。其中,截图功能便是其一项便捷的特性。随着网页内容的日益丰富和复杂,如何快速完整地保存网页全貌成为了一个重要的问题。谷歌浏览器的截图功能可以帮助我们轻松解决这一问题。
三、详细
1. 开启截图功能
,您需要打开谷歌浏览器,并在浏览器上方找到“更多工具”选项,点击后选择“截图”。这样,截图功能就被成功开启了。
2. 一键截图网页全貌
当您打开需要截图的网页时,只需按下快捷键“Ctrl+Shift+P”,即可打开截图工具。在截图工具中,选择“捕获整个页面”选项,然后点击“捕获”按钮,即可完成一键截图网页全貌的操作。
3. 编辑和保存截图
截图完成后,您可以对截图进行编辑和保存。在截图工具中,您可以使用画笔、箭头、线条等工具对截图进行标注和说明。完成编辑后,点击“保存”按钮,将截图保存到您的电脑中。
4. 插件辅助截图
除了内置的截图功能外,您还可以借助一些插件来增强截图功能。例如,“Nimbus Screenshot”插件可以提供更多的截图模式和编辑功能,方便您更好地完成截图操作。
5. 快捷键自定义
为了更好地使用截图功能,您可以根据自己的习惯自定义快捷键。在浏览器设置中找到“快捷键”选项,重新映射截图功能的快捷键,提高操作效率。
6. 网页长截图
对于较长的网页,谷歌浏览器也提供了长截图功能。在截图工具中,选择“捕获滚动页面”选项,浏览器会自动滚动并截取整个网页的内容。
7. 分享截图
完成截图后,您还可以直接将截图分享到社交媒体或其他人。谷歌浏览器提供了多种分享方式,方便您快速分享截图。
四、结论
谷歌浏览器的截图功能为我们提供了便捷的一键操作方式,帮助我们轻松保存网页全貌。通过开启截图功能、一键截图网页全貌、编辑和保存截图、插件辅助截图、快捷键自定义、网页长截图以及分享截图等步骤,我们可以轻松使用这一功能。希望这篇文章能够帮助您更好地使用谷歌浏览器的截图功能,提高工作效率。
五、建议与展望
为了更好地使用谷歌浏览器的截图功能,建议读者们熟悉并掌握基本的操作技巧,同时尝试使用插件来增强功能。未来,随着技术的发展,谷歌浏览器可能会推出更多强大的截图功能,满足用户不同的需求。